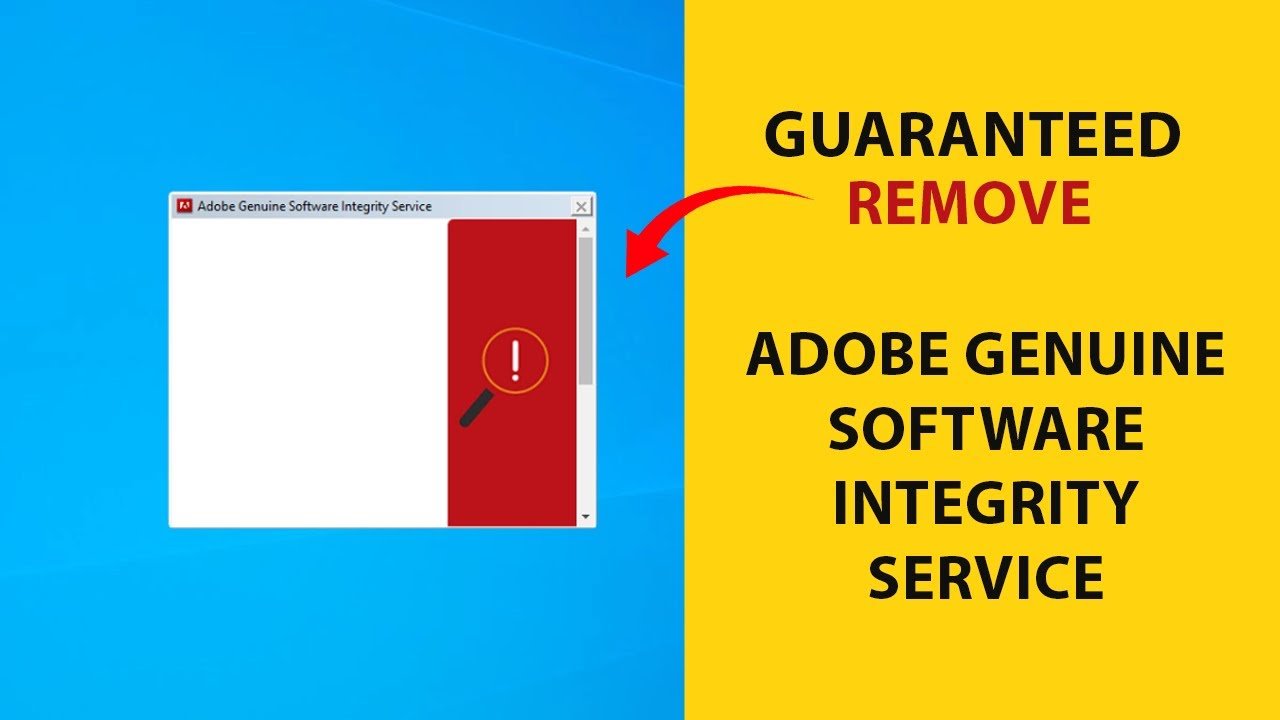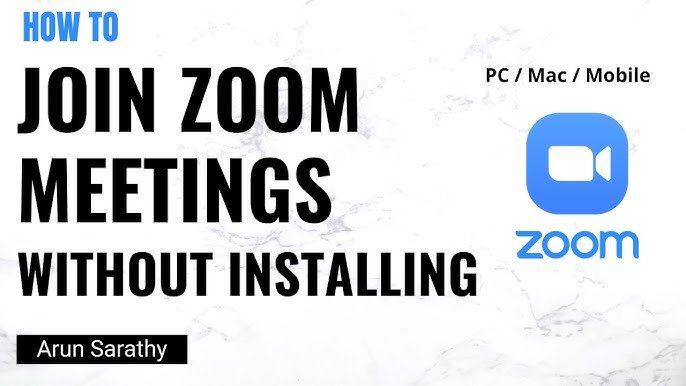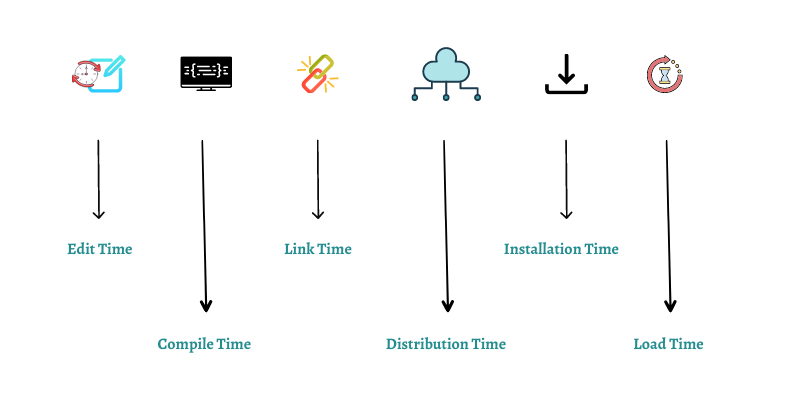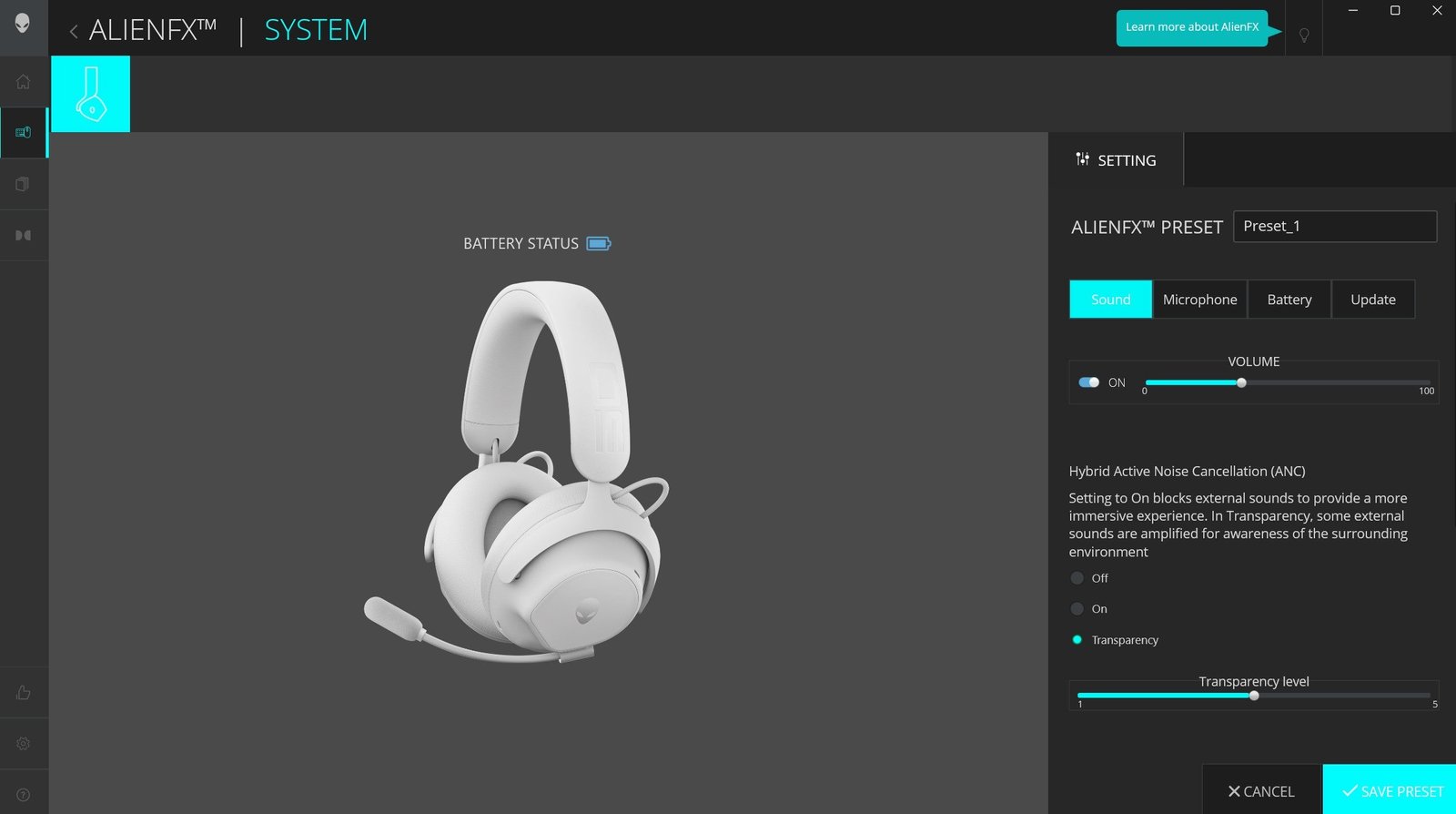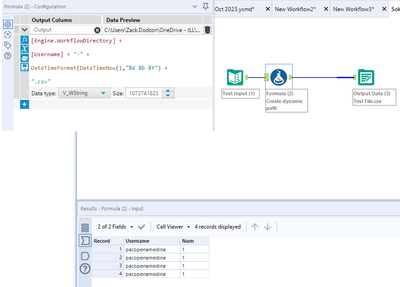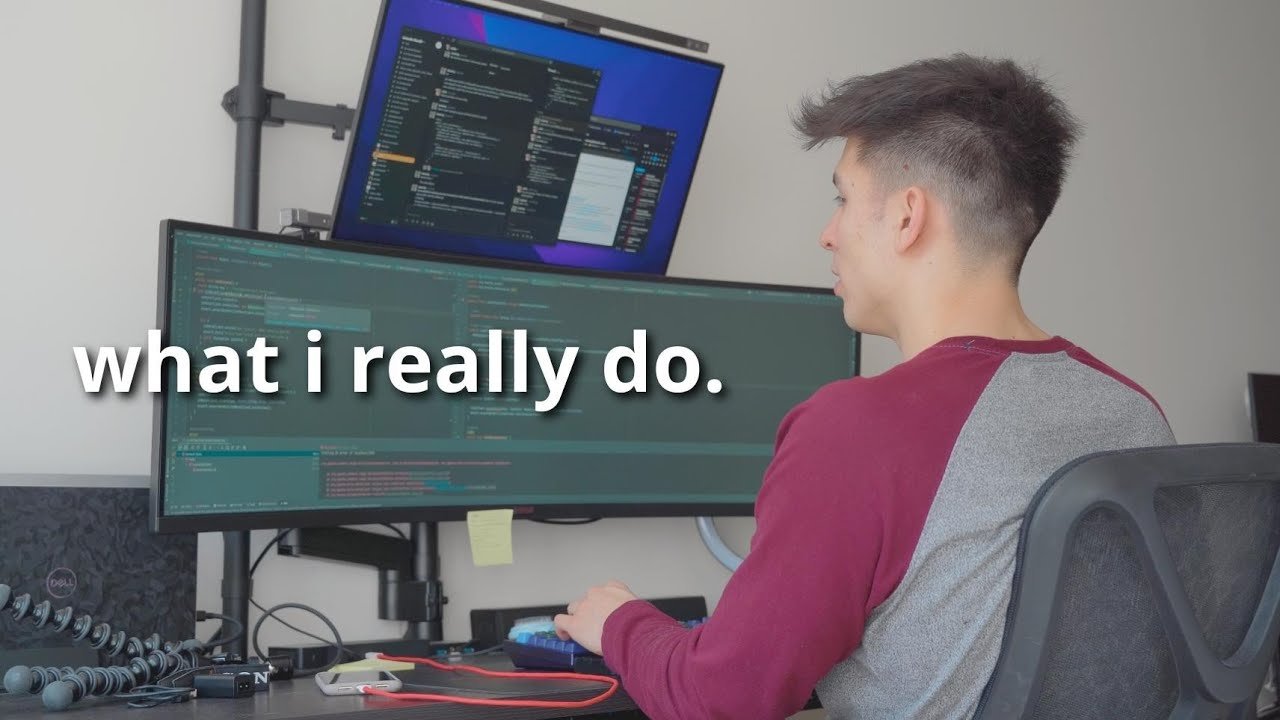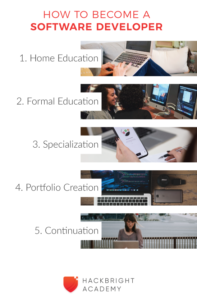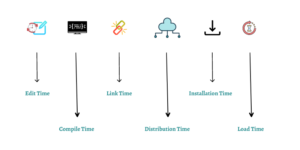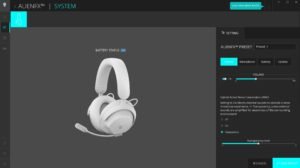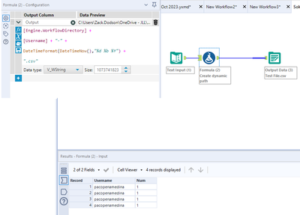Do you want to stop Adobe Genuine Software Integrity Service on Windows 11? This service checks if your Adobe software is genuine.
Disabling it can stop annoying pop-ups. Adobe Genuine Software Integrity Service can be bothersome. It runs in the background and may slow down your system. Many users look for ways to disable it. This blog post guides you on how to do it safely.
You’ll find simple steps to stop the service. This ensures you have a smoother experience with your Adobe software. Let’s get started on making your system more efficient.
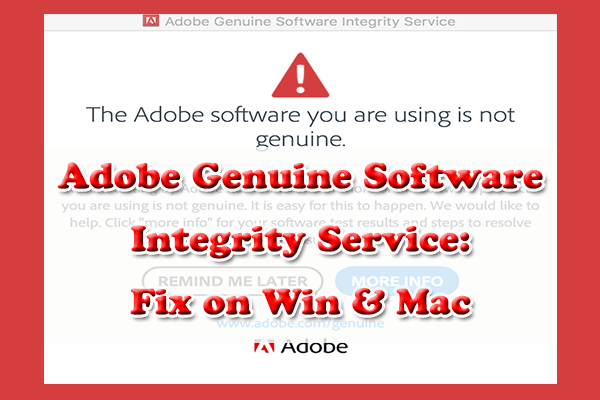
Credit: www.partitionwizard.com
Preparing Your System
Before you disable the Adobe Genuine Software Integrity Service on Windows 11, you need to prepare your system. This preparation ensures you do not encounter any issues. It also helps you safeguard your important data. Follow the steps below to get your system ready.
Backup Important Files
Start by backing up your important files. This step is crucial. It protects your data in case something goes wrong. You can use an external hard drive. Or, you can use cloud storage services. This will give you peace of mind.
Ensure Administrative Privileges
You need administrative privileges to disable the service. Without these rights, you cannot make system changes. Check if you have admin access. Go to your account settings. Ensure your account has the required permissions.

Credit: www.youtube.com
Accessing Services Manager
Disabling the Adobe Genuine Software Integrity Service on Windows 11 requires you to access the Services Manager. The Services Manager is a built-in tool that allows you to control various services running on your computer. Here’s how you can open and navigate the Services Manager.
Opening Services Manager
To open the Services Manager, you need to follow a few simple steps:
- Press Windows Key + R to open the Run dialog box.
- Type
services.mscin the Run dialog box. - Click OK or press Enter.
This will launch the Services Manager window, where you can see a list of all services.
Navigating The Interface
The Services Manager interface is straightforward but requires careful navigation:
- In the Services Manager window, you will see a list of all services on your computer.
- The services are sorted alphabetically by default.
- Scroll down to find the Adobe Genuine Software Integrity Service.
Once you locate the Adobe Genuine Software Integrity Service, you can proceed to disable it.
Disabling Adobe Genuine Software Integrity Service
Adobe Genuine Software Integrity Service often runs in the background to verify the authenticity of Adobe software. Some users may want to disable it for various reasons. Follow these steps to disable the service on Windows 11.
Locating The Service
First, you need to locate the Adobe Genuine Software Integrity Service. Follow these steps:
- Press Win + R to open the Run dialog box.
- Type
services.mscand press Enter. - In the Services window, scroll down to find Adobe Genuine Software Integrity Service.
Changing Startup Type
Now, change the startup type to disable the service:
- Double-click on Adobe Genuine Software Integrity Service to open its properties.
- In the Properties window, find the Startup type dropdown menu.
- Select Disabled from the dropdown options.
- Click Apply and then OK to save changes.
By following these steps, you can disable the Adobe Genuine Software Integrity Service on Windows 11. This process can help improve system performance and reduce unwanted notifications.
Verifying The Changes
After disabling the Adobe Genuine Software Integrity Service on Windows 11, it is important to verify the changes. This ensures the service remains disabled and does not interfere with your system. Follow these steps to check the status and confirm the service is not running.
Checking Service Status
The first step is to check if the Adobe Genuine Software Integrity Service is still active. Follow the steps below:
- Press Windows + R to open the Run dialog box.
- Type
services.mscand press Enter. - In the Services window, scroll down to find Adobe Genuine Software Integrity Service.
- Check the Status column. It should be blank or show Disabled.
If the service status shows anything other than Disabled, you may need to repeat the disabling steps.
Restarting The Computer
Restarting your computer ensures the changes take effect. Here’s how:
- Click on the Start menu.
- Select the Power button.
- Choose Restart.
After the restart, repeat the steps in the Checking Service Status section to ensure the service remains disabled.
By following these steps, you can confirm the Adobe Genuine Software Integrity Service is no longer active on your Windows 11 system.
Troubleshooting
Are you facing issues with the Adobe Genuine Software Integrity Service on Windows 11? Troubleshooting can help resolve these problems. This section will guide you through common issues and provide additional resources to fix them.
Common Issues
Several users report that the Adobe Genuine Software Integrity Service disrupts their workflow. It can cause annoying pop-ups. Sometimes, it may even slow down your computer. Another common issue is that it can prevent Adobe software from opening. These problems are frustrating but can be resolved.
First, check for any pending updates. Keeping your software up-to-date can prevent many issues. If the problem persists, try restarting your computer. This can often resolve minor glitches. Ensure that your operating system is also updated. An outdated OS can cause compatibility problems.
If updates and restarts don’t help, you may need to disable the service. Open the Task Manager by pressing Ctrl + Shift + Esc. Look for the Adobe Genuine Software Integrity Service in the list. Right-click on it and choose “End Task.” This will temporarily stop the service. For a permanent solution, you may need to uninstall the service.
Additional Resources
If you continue to face issues, seek additional help. Adobe’s official support page is a good starting point. They offer detailed guides and troubleshooting tips. You can also find help in various tech forums. Other users may have faced similar issues and found solutions.
Another valuable resource is YouTube. Many tech enthusiasts create step-by-step video guides. These can be easier to follow than text instructions. Just search for “Disable Adobe Genuine Software Integrity Service Windows 11.” You’ll find many helpful videos.
Remember, solving these issues may take some time. Be patient and follow each step carefully. With the right approach, you can resolve these problems and continue using your Adobe software smoothly.
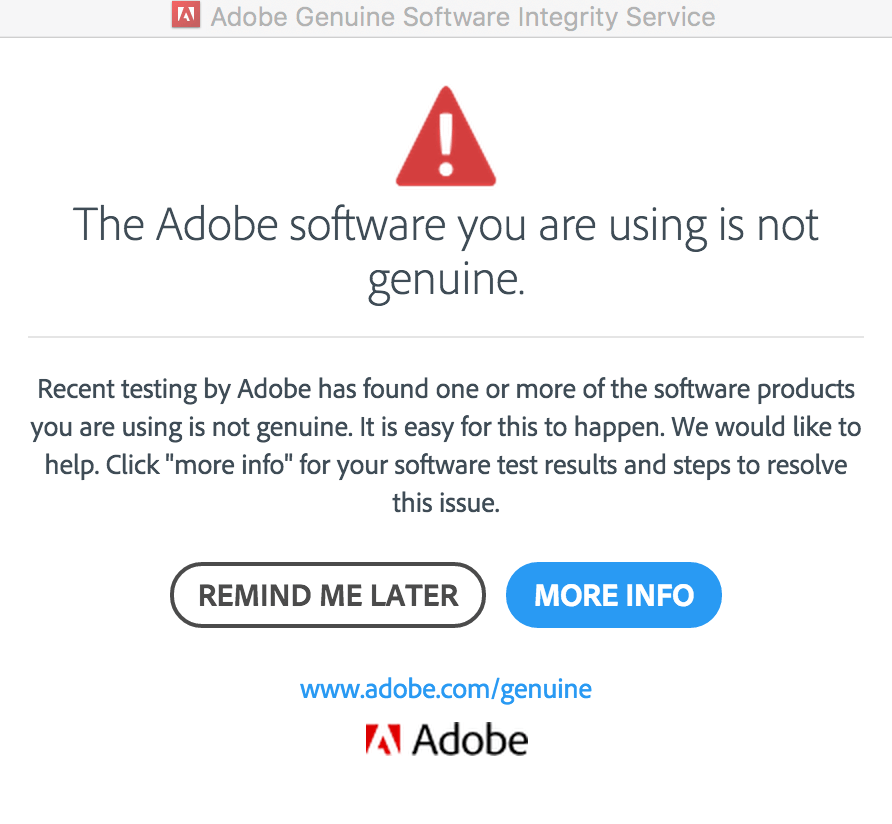
Credit: www.partitionwizard.com
Frequently Asked Questions
How To Disable Adobe Genuine Software Integrity Service?
To disable Adobe Genuine Software Integrity Service, press Windows + R, type ‘services. msc’, and hit enter. Locate ‘Adobe Genuine Software Integrity Service’, right-click, and select ‘Properties’. Change ‘Startup type’ to ‘Disabled’ and click ‘Stop’. Finally, click ‘Apply’ and ‘OK’.
Is It Safe To Disable Adobe Genuine Software Integrity Service?
Disabling Adobe Genuine Software Integrity Service is generally safe. However, it might prevent Adobe software from functioning properly. This service ensures your Adobe software is genuine. Only disable it if you are confident your software is legitimate and you understand the risks.
Why Does Adobe Genuine Software Integrity Service Run?
Adobe Genuine Software Integrity Service runs to verify the authenticity of Adobe software. It helps to prevent software piracy and ensures users have genuine Adobe products. Disabling it might result in frequent notifications and potential functionality issues with Adobe software.
Can I Uninstall Adobe Genuine Software Integrity Service?
You cannot directly uninstall Adobe Genuine Software Integrity Service. It is bundled with Adobe software installations. Disabling the service is the alternative. To completely remove it, you would need to uninstall all Adobe applications from your system.
Conclusion
Disabling Adobe Genuine Software Integrity Service on Windows 11 is straightforward. Follow the steps carefully. This ensures your system runs smoothly. No more annoying pop-ups. Remember to back up your data. This keeps your files safe. Regular updates are important too.
They help maintain system security. Happy computing!